Watch the following video on how to export citations from RefWorks to Zotero, or read the step below:
Steps to export citations from RefWorks to Zotero:
1. Open RefWorks. If you want to keep your citations in their folders, you will want to export them to Zotero one folder at a time. Otherwise, you can export them all at once by selecting “All References.”
2. Whichever you prefer, either select “All References” or the folder you want to export.

3. Select “Share.”
4. Select “Export References.”

5. In the pop-up screen, (depending on which option you decided on in Step 2) select either “All References" or All References In ‘Your Folder Name’.
6. Select “RIS Format” and click Export.

7. If you have the Zotero app on your computer, when you click “Open File” in the Downloads folder, the Zotero app will automatically open and ask “Do you want to import the file ‘filename.ris’?” Click OK. It may take a few seconds, but your items will appear in your library on the left.
OR
You can save the downloaded file to your Desktop and proceed with Step 10.
8. Once you have a folder saved to your Desktop, go to Zotero, and click File, Import.
9. In the popup screen, select “A File (BibTeX, RIS, Zotero RDF, etc.).” Click Next.

10. Choose the file from your Desktop.
11. From the pop-up screen, choose the default selections:
a. “Place imported collections and items into a new collection.”
b. “Copy files to the Zotero storage folder.”
c. Click Next.

12. The folder will appear in the Zotero library with the same file name you named it.
NOTE: These steps will NOT export any PDFs you have saved in your RefWorks account. You can download them to your desktop, then drag and drop them into your Zotero citation to add them back in.
If you have questions on how to complete these steps, please contact a librarian via chat or email and we will be happy to assist.
1. To begin you (or a colleague who shares a library with you) will need to export the file or library from another citation management tool (this example shows exporting from Mendeley). Save the file to a place where you can easily find it (for example, the desktop). Next, choose the file type to save the file as. Typically, the best file type to use to share with Zotero is the RIS or BibTeX file format. Other file types will work, but these are the most common file types. Note - If you are getting a library from someone else, just ask them to send it to you as an RIS or BibTeX file, and then skip to step 2.
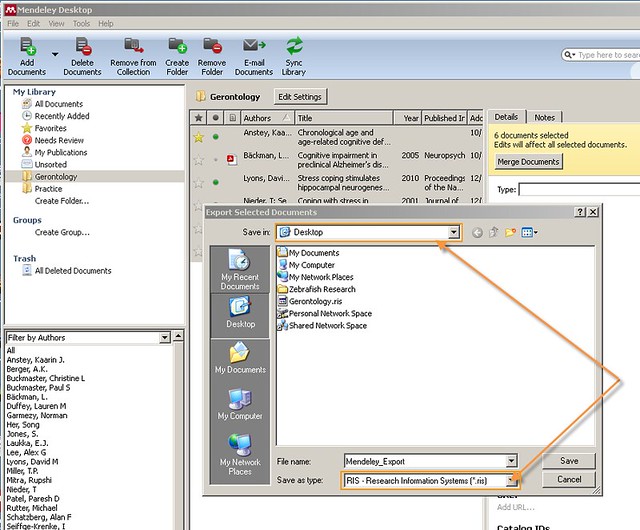
2. Next, go to the File menu on the Zotero toolbar and choose Import from the pull-down menu.

3. Navigate to where you saved the file you exported and open it.
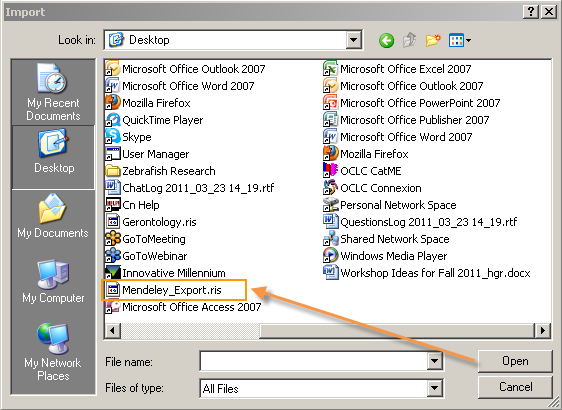
4. A new collection will now be created in your Zotero library with the same name as the file that you imported. The citation information should all be completely loaded into your Zotero collection.

5. For more advanced help with importing PDFs from an EndNote library, see these directions: https://www.zotero.org/support/kb/endnote_import
6. For more advanced help with exporting in the RIS file format if your version of EndNote does not have RIS automatically set as an output style, see these directions: https://endnote.com/style_download/reference-manager-ris-export/
